To download photos from your iPhone to your computer using the photo app on Windows, start by connecting your phone to your computer. Once you're connected, open iTunes and wait for the “Device” icon to appear. After iTunes recognizes your phone, enter its passcode and press the “Home” button on your iPhone to unlock it. Why Won't My Pictures on iPhone Import to My Computer? Photos can't import from iPhone to. Remember that you can always use iTunes on your Windows 10 PC to sync all the photos stored on your iPhone while also taking a backup of the device itself. However, for that, you will have to download and install iTunes on your Windows 10 PC. The app is now available on the Windows Store so installing it is a bit easier now.
- Itunes Photo Download To Pc
- Itunes Download Pictures To Pc
- Itunes Download Pictures Off Iphone
- Itunes Download Pictures To Pc Computer
When it comes to choosing a suitable transfer software, there are three key factors should be taken into consideration: transfer speed, photo quality, and storage space. A fast transfer speed can significantly reduce the waiting time; More photos quality choices enable you to transfer photos without losing quality; Unlimited free storage brings you great convenience for transferring large photos.
It is hard to find one that can meet all requirements, but you can choose the one that most matches your needs. If you're looking for such a tool, here are some best free software worth a try!
- EaseUS MobiMover
- File Explorer
- Windows 10 Photos App
- iCloud for Windows
- iTunes
How to Transfer Photos from iPhone to PC via EaseUS MobiMover
EaseUS MobiMover is the first utility we recommend. With this light iPhone data transfer tool, you can easily get all or part of photos moved to a PC with several clicks. The best part of this tool is that it has no restrictions on the number of photos you can transfer and has no internet requirement. This undoubtedly makes the transfer process incredibly easy and convenient.
Beyond that, it has many other outstanding features:
- Easy to use
- Good transfer speed
- Unlimited storage (This depends on your computer's storage space)
- No quality loss
- No internet required
Besides, if you're struggling to copy photos from iPhone to iPhone, it is also a good option. Now, you can free download it on your computer and start to transfer photos.
Step 1. Connect your iPhone to PC running Windows 7 or later. Run EaseUS MobiMover, choose 'Phone to PC' and click the 'Next' button on the screen. This mode allows you to transfer data from iPhone to PC in one click.
Step 2. MobiMover supports transferring audio, videos, pictures, books, contacts, messages, etc. from iPhone to PC. Here, choose 'Pictures' only. MobiMover will save the files on your desktop by default. You can customize the path as you need.
Step 3. Now, click the 'Transfer' button to start transferring photos from your iPhone to PC. The transfer time depends on the file size. Wait patiently
How to Transfer Photos from iPhone to PC for Free via File Explorer
File Explorer, a file manager application for PCs, also does an excellent job transferring photos and videos between mobile phones and computers. It doesn't require an internet connection and has no restrictions on the number of photos you can transfer.
The only drawback of this way is that if you want to transfer photos selectively, you have to spend much more time selecting the items since all photos and videos are all stored in the folder in an unorganized way.
To transfer photos from iPhone to PC via File Explorer:
I got the cs5 trail version and want to buy the serial number. However, I cannot find a place or website that has the serial number for sell anymore. Please - 7452884. Adobe CS5 Master Collection Serial number The serial number for Adobe is available This release was created for you, eager to use Adobe CS5 Master Collection full and with without limitations. If you are keeping the software and want to use it longer than its trial time, we strongly encourage you purchasing the license key from Adobe. The serial number for Adobe is available. This release was created for you, eager to use Adobe CS5 Master Collection full and without limitations. Our intentions are not to harm Adobe software company. Adobe Master Collection CS5 serial. Adobe Creative Suite 4 Master Collection Macintosh serial. Adobe Creative Suite 4 Master Collection serial. Adobe Creative Suite 4 Master Collection Windows serial. Adobe Master Collection CS5 nl serial. Adobe Photoshop CS3 Master Collection serial. Adobe master collection cs5.5 key.
Step 1. Connect your iPhone to your PC via a USB cable.
Step 2. Open File Explorer on your computer. If you're using Windows 8 or Windows 10, you can open it by pressing Windows key + E.
Step 3. Click on the 'This PC' in the sidebar. Then you will see your iPhone under 'Devices and drives.' If you're using Windows 7, then your iPhone is under 'Computer.'
Step 4. Double click your iPhone's name and then click on 'Internal Storage' then DICM.
Step 5. Find the folder that holds the photos you'd like to import and drag (copy) them to the folder you want to house them.
How to Transfer Photos from iPhone to PC with the Windows 10 Photos App
The Photos app is a free photo viewer and editor included with Windows 10. With it, you can free to view and manage photos on your computer or an external device. Only a USB is needed for this method.
To transfer iPhone pictures to PC with Windows 10 Photos app:
Step 1. Open Photos on your PC from the Start Menu, desktop, or taskbar. Zx i945lm4 audio driver download xp. Meanwhile, connect your iPhone to your PC.
Step 2. Click 'Import' in the upper-right corner.
Step 3. Click 'From a USB device.'
Step 4. Choose the photos you'd like to import.
Step 5. Click 'Continue.'

How to Transfer Photos from iPhone to PC via iCloud Wirelessly
iCloud for Windows is another application that worth a try. Before making use of this application, several things should be noted:
- Make sure you've installed the iCloud application on your computer
- Make sure both your iPhone and computer have connected to a stable internet
- Make sure your iCloud has enough storage
To transfer photos from iPhone to PC via iCloud:
Step 1. First of all, you'll need to enable iCloud Photo Library on your iPhone.
- Go to your Settings.
- Tap [your name].
- Tap 'Photos.'
- Enable 'iCloud Photo Library.'
Step 2. Then you can download photos from iCloud to your PC.
- Open the iCloud Control Panel on your computer.
- Click 'Options' next to Photos.
- Tick the box next to 'iCloud Photo Library' and 'Download new photos and videos to my PC.'
- Go to your computer to check the photos and videos from your iPhone.
If you didn't install the iCloud Control Panel on your computer, you could go to the iCloud website to get the job done as well.

Step 1. Go to iCloud.com on your computer and sign in with your Apple ID and password.
Step 2. Select 'Photos' to view all photos stored in your iCloud.
Step 3. Choose and download the items to your PC.
How to Transfer iPhone Photos to PC via iTunes
iTunes can also help you make a copy of your photos to the computer. But the images you backed with iTunes are not viewable unless restoring them to your iPhone or iPad, which will erase your current data on the iPhone.
Step 1. Plug your iPhone into the computer with a USB cable, then launch iTunes. Project igi 5 free setup download.
Step 2. Find the device icon on the menu and click the 'Photos' tab under the Settings section.
Step 3. From the right side of iTunes, tick the 'Sync Photos.'
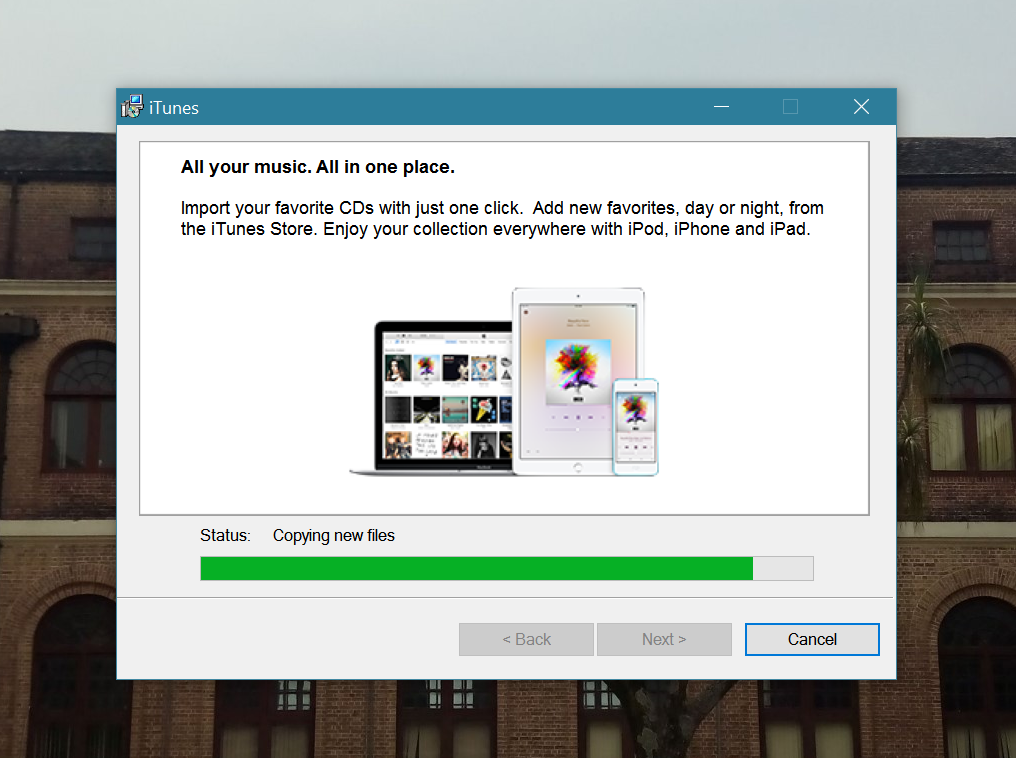
Itunes Photo Download To Pc
Step 4. Select 'all photos and album' or specific files and click 'Apply.'
Step 5. Wait for the syncing process to complete, and then click 'Done.'
Step 6. Then, you can find your backup on the computer.
The Bottom Line
We hope you have successfully transferred photos from iPhone to PC with the five software we offered in this post. If you have any questions about this topic, then you can contact us to help you out. During the process of transferring, you may meet data loss. If that unfortunately happens, don't forget to find the lost photos back.
You can also read this guide in Français.
Transferring photos from iPhone to your PC without iTunes is a very common thing among iPhone users. There are various reasons why one transfers iPhone pictures to PC without iTunes.
Among them, the primary reason is the lack of iPhone storage space. After all, you can only store so much of your favorite photos in iPhone. Hence, a time comes when you want to remove those photos from your phone and store them on the computer.
Another reason is to do with privacy. Photos can be very personal and therefore it is always a good idea to give them a safer place where they will be protected from being accessed illegally.
3 Ways to Transfer Photos from iPhone to PC without iTunes Free
1. Transfer iPhone Photos to PC without iTunes - Photo Transfer Tool
To your relief, there is indeed a much easier and faster way to access iPhone pictures on PC without iTunes or backup iPhone photos to PC. iMyFone TunesMate is a professional iPhone Files Transfer software that can freely transfer files between iPhone and computer/iTunes.
Main Features to iPhone Photos:
- Access iPhone pictures and photos on PC without iTunes for free, including Camera Roll and Photo Stream.
- Copy iPhone photos and albums (not just photos) to PC/external hard drive without iTunes, in bulk selectively or all at once.
- Delete iPhone photos on PC for free.
- Manage HEIC Photos: View, delete and copy HEIC photos from iPhone to PC.
- Support to transfer/manage iPhone music, video, podcasts, audibooks, playlists, and 10+ more.
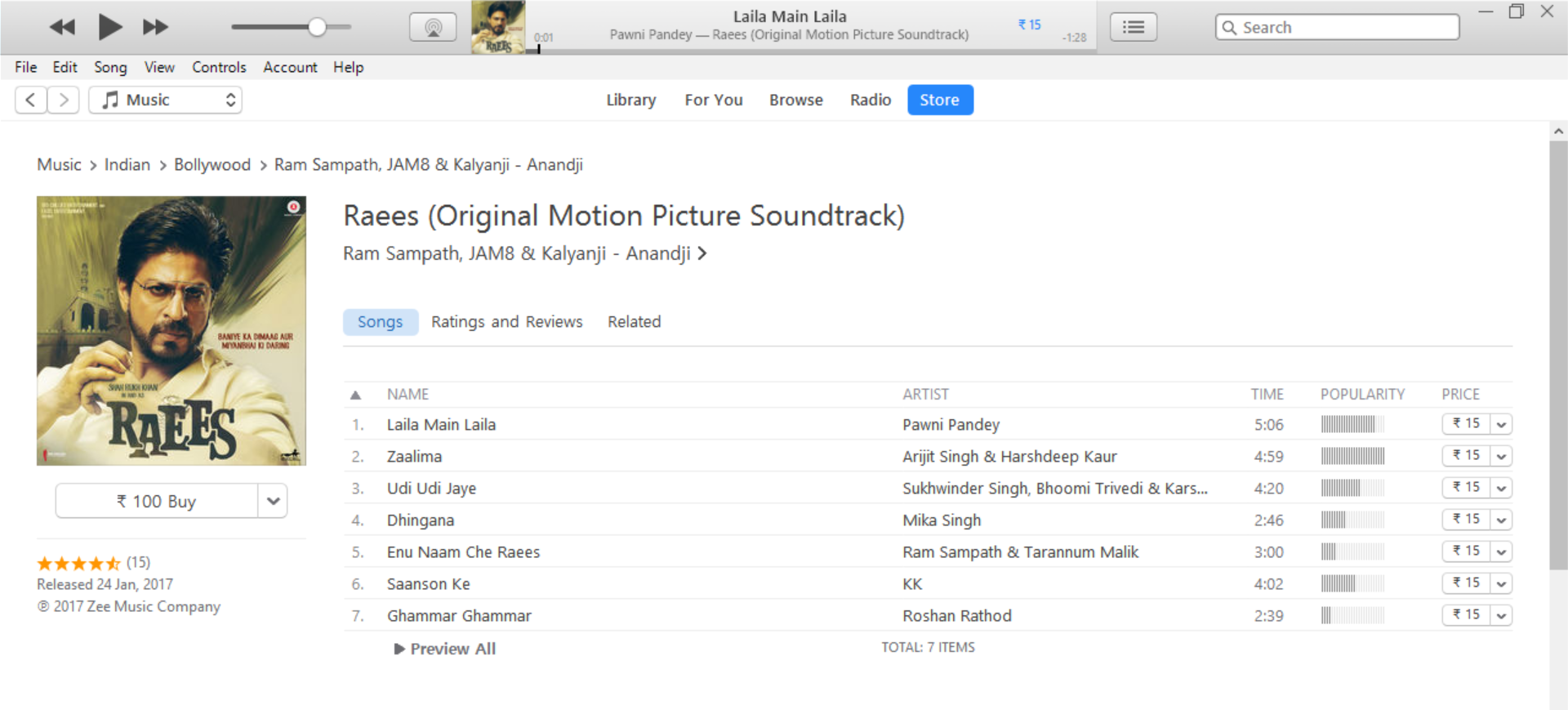
1.1 How to Selectively Transfer Photos from iPhone to PC without iTunes?
Step 1: Launch iMyFone TunesMate and connect your iPhone 7 to your computer.
Itunes Download Pictures To Pc
Step 2: Click on “Photos” tab. All the photos on your iPhone will be displayed there. From the left sidebar, you can also select the album.
Step 3: Select the photos that you want to transfer and click 'Export > Export to PC' from the top bar. Choose a folder on your PC to store the photos and hit 'Select Folder.'
1.2 1-Click to Transfer All Photos from iPhone to PC without iTunes
If you want to copy all your iPhone pictures to PC, you can also use the 1-click 'Backup to PC' function.
iMyFone TunesMate Best Alternative to iTunes for Windows
Plenty of amazing features are offered to users along with iMyFone TunesMate. It can be considered as a tool, which offers two way file transfer capabilities to you. Therefore, you will be provided with the ability to transfer files in between your iOS device and computer, or between your iOS devices and your iTunes as much as you want. - by Sam from getintopc.com
iMyFone TunesMate received reviews from lots of professional software review websites, like tricksworldzz.com, crunchytricks.com, Geekreply, etc.
Also read:
iMyFone TunesMate iPhone Transfer Software Review >>
4 Free Ways to Transfer Photos from iPhone to External Hard Drive >>
2. Copy iPhone Pictures to PC with a USB Cable
One of the most common ways of transferring photos from iPhone to PC without iTunes is to use a USB cable. Perhaps, it is quite an easy method as all you need to do is connect your device to the computer using the cable and you are all set.
- Connect your iPhone to PC and trust it.
- On PC, go to 'This PC' and find your iPhone name under 'Devices and drives'. Go ahead. And you will find your photos divided into different folders.
Limits:
- This method, however, has got a lot of problems. Primarily, it is very time-consuming as downloading takes time especially if the files are large in size.
- Furthermore, there are times when the cable itself is defective. In these cases, it might be that your computer may get infected with malware transferred through the USB cable.
- You cannot preview all the photos. You need to get into each folder. Of course, you cannot check the album.
3. Transferring iPhone Photos with iCloud Photo Stream
Itunes Download Pictures Off Iphone
A less time-consuming way to transfer photos from iPhone to PC without iTunes is perhaps using iCloud. All you need to do is have your iCloud Photo Stream enabled on your device so that whatever photos you take with your iPhone are automatically uploaded on iCloud. You can do so by going to the Settings App on your iPhone.
Itunes Download Pictures To Pc Computer
You can then install the iCloud app on your computer and access it using your account. You can then easily transfer photos to your PC through the iCloud Photo Stream.
Limits:
However, even this method requires you to manually download photos and problems may occur with iCloud itself. In addition, this method requires you to have an internet connection. This means if you cannot get a reliable connection, it can be very frustrating to download even the smallest of files.
