- Free Switch Download
- Does The Switch Download In Sleep Mode On Pc
- Does The Switch Continue To Download In Sleep Mode
- Does The Switch Download Games Faster In Sleep Mode
- Nintendo Switch Download While Sleep
Deep sleep support for up to 1 day (i.e., 86,400 seconds) (e.g., if used with KNX) (DeepSleepTime).
The ESP8266 has a limitation of a maximum of ~71 minutes deep sleep. To overcome the limitation, a short wake-up is performed - the device will wake up every hour for <0.3 seconds until the deep sleep time is reached. The remaining deep sleep time is decremented, and the device is then put back in deep sleep again. The remaining time is stored in RTC memory. As long as the device is powered (e.g., via the battery), this should work fine. Flash memory is not used because of how often this has to occur (every hour) and the time it takes for the flash to be ready takes much longer than the total time to write to the RTC.
DeepSleepTime sets the time the device remains in deep sleep before it returns to full operating mode. Once the command is issued, the deep sleep cycle commences. During deep sleep, the device is effectively off and, as such, it is not possible to modify DeepSleepTime without exiting deep sleep.
Example
With DeepSleepTime 3600, the device will wake up exactly every hour (e.g., 8:00am, 9:00am, ..). If you define DeepSleepTime 86400 (i.e., 60*60*24), it will wake-up exactly at 0:00 UTC time - not your local time. If you define DeepSleepTime 600, it will wake-up every 10 minutes (e.g., 8:00, 8:10, 8:20, ..).
Ya the system doesn't have any other option but off. But it doesn't actually turn off unless you hold the power button down for a few seconds on the console itself. Using the controller off just puts it in sleep mode. And just taping the button on the console does the same.
Switch doesn't download on sleep mode. (or on sleep) so I'm installing a game threw the Microsoft store and the game is taking ages to download. I was hoping I could put the computer on sleep over night so it installs over night but I don't know if the game will install while its on sleep/off. So can games install while the computer is on sleep/off or does the computer have to be on? Will Downloads Continue In Sleep Mode? Short Answer: No, because, while your system is entered into sleep, all the devices lost its power except memory and all your data are stored in memory alone. However, there’s a way around it. You will need to setup your laptop in a way the downloads will be active even when your lid is closed.
Please be aware that the minimum deep sleep time is 10 seconds. In order for the device to wake itself to perform its function during the deep sleep cycle, the RST pin must be connected to the D0/GPIO16 pin. This is the only pin which can perform this function as the wake-up signal is sent from the RTC through D0/GPIO16 to RST.
When connected to RST for our purposes, GPIO16 may not be used for other functions. As such, it is recommended to leave it configured as None (0).
Disable deep sleep mode~
using a switch~
Select another GPIO (let's call it 'GPIOn') and connect it GND. This can be performed through a switch per the schematic below. Flipping the switch to 'ON' will prevent Tasmota to enter DeepSleep again after next wake-up until the switch is flipped back OFF.
GPIOn should be defined as DeepSleep (182) in the configuration as shown below:
The following GPIOs CANNOT be used for the purpose of temporarily disabling deep sleep as described above:
- GPIO16 (because it is connected to RST),
- GPIO15 (because of an existing on-board pull-down resistor),
- GPIO0 (because pulling it down at wake up will enter serial bootload mode).
All others GPIO should be acceptable.
An interresting use-case is to disable DeepSleep when external power (USB, PSU, solar panel..) is applied to the device using a transistor.
If the device is not (easily) accessible, methods can be used to disable the DeepSleep loop without physical access.
using MQTT~
Send a retained DeepSleepTime 0 command to your device. As the message is retained in the MQTT broker, the device will receive it as soon as it connectes to the MQTT broker.
You can use console to send from another Tasmota device:Publish2 cmnd/%topic%/DeepSleepTime 0
Don't forget to remove the retained message from the broker with Publish2 cmnd/%topic%/DeepSleepTime
!!! If using mosquitto broker' mosquitto_pub -t 'cmnd/myDeviceTopic/DeepsleepTime' -r -m '0'
Remove retained messagemosquitto_pub -t 'cmnd/myDeviceTopic/DeepsleepTime' -r -n
Once you have made your configuration change, you will need to re-enable DeepSleep mode using DeepSleepTime command.
using smart home automation~
Configure a settable flag in your home automation hub (e.g., Node-Red, openHAB, Home Assistant). The flag should subscribe to the tele/%topic%/LWT topic for the payload Online. Alternatively, if testing the payload value is not easy, subscribe to the topic tele/%topic%/STATE which is the 2nd topic on which hte device publish right after waking-up.
The moment a message is received on this topic, the automation can publish a message to topic cmnd/%topic%/DeepSleepTime with payload 0. This will cause the device to disable deep sleep and allow maintenance such as firmware updates to be performed without having an unexpected deep sleep event. Send the DeepSleepTime 0 command only once.
Once device maintenance is completed, place it back into deep sleep mode using original configuration.
If you're having issues after wakeup from sleep
Make sure bootloop detection is off SetOption36 0. See issue #6890
Executing commands before entering DeepSleep~
If you want to execute some commands or a special script BEFORE device goes into deep sleep, use FUNC_SAVE_BEFORE_RESTART as a predefined hook to implement your own procedure. This requires you to code your own function and self-compile custom firmware.
To use rules, use the System#Save trigger. This will be executed just before the device goes into deep sleep.
Overcome network issues~
If all requirements (Wifi, NTP time synchronization, MQTT broker connection and TelePeriod) are not met, the device will stay awake while trying to attain the remaining requirements. On battery powered devices this behavior is undesirable because it will quickly deplete the battery. To avoid this when these requirements cannot be met, put the device back into deep sleep for an hour. Do this through a rule that will be triggered 30 seconds after reboot and sends the device into deepsleep for an hour.
Deep Sleep Algorithm General Timing~
Let's assume you have set DeepSleepTime 3600 (one hour) and TelePeriod 300 (five minutes). The device will first wake at 8:00 am. The device will boot and connect Wi-Fi. Next, the correct time must be sync'ed from one of the NTP servers. Now the device has all prerequisites for going into deep sleep.
Deep sleep is then triggered at the TelePeriod event. In this example, it will occur after five minutes. Telemetry will be collected and sent (e.g., via MQTT). Now, deep sleep can happen. First, Offline is published to the LWT topic on MQTT. It then calculates the new sleeping time to wake-up at 9:00 am (3600 seconds after the last wake-up). At 9:00 am this same sequence of events happens again.
If you want to minimize the time that the device is in operation, decrease TelePeriod down to 10 seconds. This period of time is counted after MQTT is connected. Also, in this case, the device will wake up at 9:00 am even if the uptime was much smaller. If the device missed a wake-up it will try a start at the next event - in this case 10:00 am.
ESP8266 Deep Sleep Side-effects~
Not all GPIO behave the same during deep sleep. Some GPIO go HIGH, some LOW, some FOLLOW the relay but work only on FET transistors. As soon as current flows they go LOW. I use one GPIO to trigger a BC337 transistor to switch OFF all connected devices during deep sleep.
Findings:
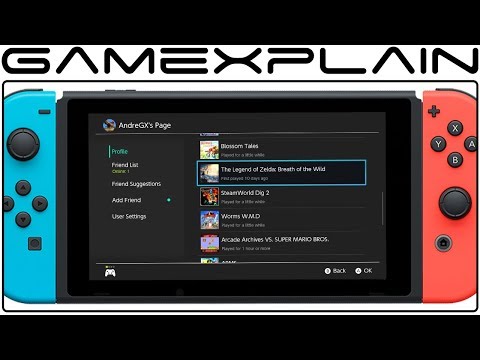
| Pin | GPIO | Behavior |
|---|---|---|
| D0 | 16 | Excluded due to use as wake-up pin |
| D1 | 5 | KEEP STATE, go LOW if resistance to ground < infinite |
| D2 | 4 | KEEP STATE, go LOW if resistance to ground < infinite |
| D3 | 0 | HIGH |
| D4 | 2 | HIGH |
| D5 | 14 | HIGH, go LOW if resistance to ground < infinite |
| D6 | 12 | HIGH, go LOW if resistance to ground < infinite |
| D7 | 13 | HIGH, go LOW if resistance to ground < infinite |
| D8 | 15 | LOW |
Log Output Explanation~
(logging level 4)
When MQTT connects at 13:08:38, this sets the system to READY.
In the context of DeepSleep, maintaining a device boot count is not relevant. When deep sleep is enabled, boot count will not be incremented. This avoids excessive flash writes which will deteriorate the flash memory chip and eventually cause the device to fail. Boot count incrementing can be enabled using SetOption76.
In this example, TelePeriod is 10. Therefore when it is reached, telemetry reporting occurs.
Date and time is set, status and telemetry sent. Now start shutdown procedure.
First, send MQTT offline. 13:08:48 MQT: state/sonoff/LWT = Offline
Deep sleep is 300 seconds. Therefore +-30 sec is allowed as deviation between proposed wake-up time and real wake-up time. Reporting in 0.1sec. In this case wake-up was one second late. 13:08:48 Timeslip 0.1 sec:? -300 < -10 < 300
If the error is in the range, this is tagged as a normal wake up where drift can be recalculated 13:08:48 Normal deepsleep? 1
Recalculate a new drift that is a multiplier for the next wake-up in 1/10000. In this case, the multiplier is 1.0257 13:08:48 % RTC new drift 10257
And for information: New target wake-up time 13:08:48 Next wakeup 2019-09-04T13:10:00
Based on run time and the error in the last loop, a new sleeping time will be calculated. This will be multiplied by the deepsleep_slip and, ideally, the device will wake up at the time above. 13:08:48 Sleeptime 285 sec, deepsleep_slip 10257
The effectiveness of the compensation can be seen here. Instead of typically 160-200 seconds, most times it is better than 10 seconds in a one hour deep sleep cycle.
There are many ways to shut down your PC—you can turn the PC off completely, you can make it sleep, or you can hibernate the PC.
Turn your PC off completely
To shut down:
For Windows 10 | Select Start and then select Power > Shut down. |
For Windows 8.1 / Windows RT 8.1 | Move your mouse to the lower left-hand corner of the screen and right-click the Start button or press Windows logo key + X on your keyboard. Tap or click Shut down or sign out and choose Shut down. |
For Windows 7 | Click the Start button and then click the Shut down button. Am nazeer serial director family photo. Reshmi Soman aka Rashmi Soman is a popular television serial actress. She married married television serial director AM Nazeer in 2001 against the wishes of their parents and the actress continued. People named Am Nazeer. Log in or sign up for Facebook to connect with friends, family and people you know. Am Nazeer Serial Director Family. |
Sleep
This uses very little power, your PC starts up faster, and you’re instantly back to where you left off. You don’t have to worry that you'll lose your work because of your battery draining, because Windows automatically saves all your work and turns off the PC if the battery is too low. Use sleep when you’re going to be away from your PC for just a little while—like when you’re taking a coffee break.
For a lot of PCs (especially laptops and tablets), your PC goes to sleep when you close your lid or press the power button.
To make your PC sleep:
Open power options:
For Windows 10, select Start, then select Settings > System > Power & sleep > Additional power settings.
For Windows 8.1 / Windows RT 8.1, swipe in from the edge of the screen, tap Search (or if you're using a mouse, point to the upper-right corner of the screen, move the mouse pointer down, and then click Search), enter Power options in the search box, and then tap or click Power options.
For Windows 7, click the Startbutton , click Control Panel, click System and Security, and then click Power Options.
Do one of the following:
If you’re using a desktop, tablet, or laptop, select Choose what the power buttons do. Next to When I press the power button, select Sleep, and then select Save changes.
If you’re using only a laptop, select Choose what closing the lid does. Next to When I close the lid, select Sleep, and then select Save changes.
When you’re ready to make your PC sleep, just press the power button on your desktop, tablet, or laptop, or close your laptop’s lid.
On most PCs, you can resume working by pressing your PC's power button. However, not all PCs are the same. You might be able to wake it by pressing any key on the keyboard, clicking a mouse button, or opening the lid on a laptop. Check the documentation that came with your computer or go to the manufacturer's website.
Hibernate
Free Switch Download
This option was designed for laptops and might not be available for all PCs. (For example, PCs with InstantGo don't have the hibernate option.) Hibernate uses less power than sleep and when you start up the PC again, you’re back to where you left off (though not as fast as sleep).
Does The Switch Download In Sleep Mode On Pc
Use hibernation when you know that you won't use your laptop or tablet for an extended period and won't have an opportunity to charge the battery during that time. First check to see if this option is available on your PC and if it is, turn it on.
Does The Switch Continue To Download In Sleep Mode
To hibernate your PC:
Open power options:
For Windows 10, select Start, then select Settings > System > Power & sleep > Additional power settings.
For Windows 8.1 / Windows RT 8.1, swipe in from the edge of the screen, tap Search (or if you're using a mouse, point to the upper-right corner of the screen, move the mouse pointer down, and then click Search), enter Power options in the search box, and then tap or click Power options.
For Windows 7, click the Start button , click Control Panel, click System and Security, and then click Power Options.
Select Choose what the power button does, and then select Change settings that are currently unavailable. Under Shutdown settings, select the Hibernate checkbox (if it's available), and then select Save changes.
Does The Switch Download Games Faster In Sleep Mode
Now you’ll be able to hibernate your PC in a few different ways:
For Windows 10, select Start , and then select Power > Hibernate. You can also press the Windows logo key + X on your keyboard, and then select Shut down or sign out > Hibernate.
For Windows 8.1 / Windows RT 8.1, move your mouse to the lower left-hand corner of the screen and right-click the Start button or press Windows logo key + X on your keyboard. Tap or click Shut down or sign out and choose Hibernate. Or, swipe in from the right edge of the screen and then tap Settings. (If you're using a mouse, point to the lower-right corner of the screen, move the mouse pointer up, and then click Settings.) Tap or click Power > Hibernate.
For Windows 7, click the Start button , click the arrow next to the Shut down button, and then click Hibernate.
Nintendo Switch Download While Sleep
Note: If devices connected to your PC (like monitors, printers, or scanners) aren't working properly after waking up from sleep or hibernate, you might need to disconnect and reconnect your device or restart your PC. You should also make sure that you have the most current drivers for all of your devices.
